Если переместить направляющую, когда выделено два или более объектов, происходит автоматическая отмена выделения этих объектов. Было бы не так досадно, если бы выделенным оказался лишь один объект! Однако из этого положения есть выход: при перемещении направляющей следует нажать клавишу Shift. Благодаря этому отмена выделения объектов не происходит.
Хотя перемещать направляющие просто, вводить много направляющих на странице, а затем поочередно удалять их довольно хлопотно. Но это можно сделать быстро: если щелкнуть на горизонтальной линейке, одновременно нажав клавишу Option/Alt, все горизонтальные направляющие исчезнут. Аналогично удаляются и вертикальные направляющие.
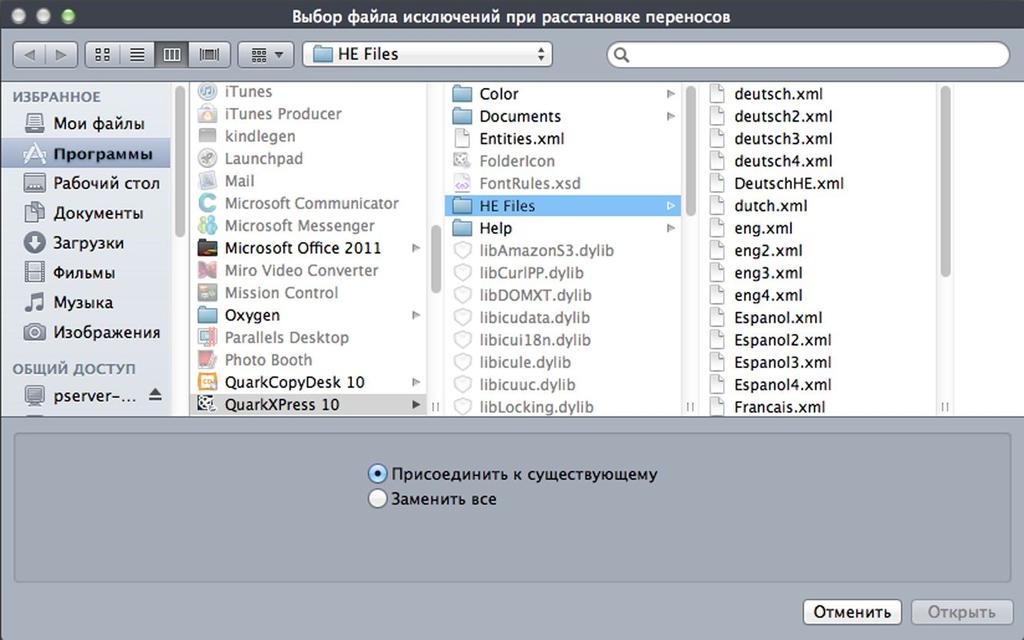
В QuarkXPress есть одна малоизвестная возможность: если нажать клавишу Shift при вытягивании направляющей из линейки на страницу или разворот, ее отображение будет зависеть от масштаба изображения. Так, если направляющая вытягивается, когда выбран вид Actual Size, она будет видна только при этом или большем масштабе изображения. Если же уменьшить масштаб всего изображения (в частности, до вида Fit in Window (На все окно)), направляющая исчезнет. Это удобно, когда нужно видеть набросок страницы без направляющих, которые в данный момент не требуются для работы.
Одно из самых ценных свойств направляющих — возможность привязать к ним элементы страницы. Включение или выключение режима Snap to Guides осуществляется из меню View. Так, если нужно выровнять пять окон иллюстраций, то после вытягивания направляющей из линейки в заданное место и включения режима Snap to Guides перемещаемые окна иллюстраций, оказывающиеся рядом с данной направляющей, будут привязаны точно в указанном месте.
С другой стороны, возможны случаи, когда привязка к направляющим не требуется. Тогда режим Snap to Guides может быть отключен из меню View или с помощью комбинации клавиш Shift+F7. Если приходится работать с окном или линией, расположенной близко к направляющей колонки, она может оказаться привязанной к данной направляющей, когда это не нужно. Тогда следует выключить режим Snap to Guides, хотя, как правило, он остается включенным.
Расстояние, на котором происходит привязка элементов к направляющим, определяется в поле Snap Distance диалогового окна Document Preferences. По умолчанию оно составляет 6 пунктов.
Когда линия приближается к направляющей, она привязывается к ней. Но какой частью? Если окно или группа объектов всегда привязывается к направляющей в зависимости от ориентации ограничивающей рамки, то с линейками и линиями дело обстоит иначе. В частности, линии, построенные с помощью инструментов рисования диагональных и ортогональных линий, всегда привязываются к направляющим конечными точками. С другой стороны, линии Безье обычно привязываются подобно окнам, т. е. краями ограничивающих эти линии рамок. Так, если толщина линии 0,5 пункта, вряд ли имеет значение, как она привязывается к направляющей, но при ощутимой толщине линии это может оказаться важным.
Выделив диагональную или ортогональную линию вместе с другим объектом, можно принудительно привязать ее к направляющей по краю, но не по конечным точкам.
Для этого достаточно нарисовать небольшое пустое окно иллюстрации выше линии, выделить оба объекта, а затем опустить их ближе к направляющей. Нижний край линии окажется привязанным к направляющей, после чего созданное окно иллюстрации можно удалить. Для того чтобы принудительно привязать линию Безье к направляющей по точке, необходимо сначала выделить эту точку. Если же требуется переместить всю линию, следует выделить ее целиком, прежде чем перемещать точку, по которой линия должна быть привязка к направляющей.

